Turn Off Auto Tune To Hd Xfinity X1
FRONT PANEL Display Remote light Record light Power light Power button Lights green when your set-top Shows the time or the current Lights when you press a button Lights when a recording is To turn your set-top box is on and is not lighted channel number, and the setting on your remote control being made to the internal. https://ameblo.jp/lastmonsnorcoa1979/entry-12632391075.html.
- Turn Off Auto Tune To Hd Xfinity
- Turn Off Auto Tune To Hd Xfinity X1 Cable
- Turn Off Auto Tune To Hd Xfinity X1 Modem
- How to watch XFINITY On Demand programming Locate a program from the X1 On Demand menu or Search menu. Page 6 Quick Reference Tips - X1 Accessing the On Demand menu (cont.) Highlight the Watch option and press OK. If the program is available in both high definition and standard definition, you will be prompted to choose the version you wish to.
- I believe only the X1 boxes auto-tune to HD channels. For example, here in the Boston area, if you dial '49' for ESPN on an X1 box with auto-tune to HD enabled, it will tune to Ch.
- Press the xfinity button on your remote. Use the right arrow or left arrow button to select the gear icon. Press OK (or center of directional pad) to go to the Settings menu: About X1 Settings.
- How do I stop my Xfinity from auto tuning to HD? Auto-Tune to HD Channels on Your X1 TV Box. Using the remote press the xfinity button. Highlight Settings (the gear icon) and press OK. Highlight Preferences and press OK. Highlight General and press OK. Press the down arrow on the remote and highlight Prefer Best Available Resolution.
Turn Off Auto Tune To Hd Xfinity
Setting Program Reminders
- Using the On-Screen Guide, find a program of which you would like to be reminded, and press the INFO button on your remote control.
- Highlight Remind on the action bar and press the OK button.
- Before selecting Confirm to create the Reminder, don't forget to customize the following details:
- Reminder Time - On time, one minute early, five minutes early or 15 minutes early
- Display On - All devices or this device only
- Episode Type - New episodes only or new and repeat episodes
- Channel - HD or SD
- The Series Reminder Set confirmation message appears on-screen, and you're all set!
Cancelling a Program Reminder
- Using the On-Screen Guide, find and highlight a program that you had previously set a Reminder about, and press the INFO button on your remote control.
- Highlight Reminder Options, and press the OK button.
- Highlight Cancel Series Reminder, and press the OK button.
- The Series Reminder Canceled confirmation message appears on-screen, and you're good to go.
Modifying a Program Reminder Using the On-Screen Guide
Turn Off Auto Tune To Hd Xfinity X1 Cable
- Using the On-Screen Guide, find and highlight a program that you had previously set a Reminder about and press the INFO button on your remote control.
- Highlight Reminder Options, and press the OK button.
- Highlight Modify Series, and press the OK button.
- Modify the following details of your Reminder, and then select Confirm:
- Reminder Time - On time, one minute early, five minutes early or 15 minutes early
- Display On - All devices or this device only
- Episode Type - New episodes only or new and repeat episodes
- Channel - HD or SD
Viewing and Modifying Program Reminders from the Saved Menu
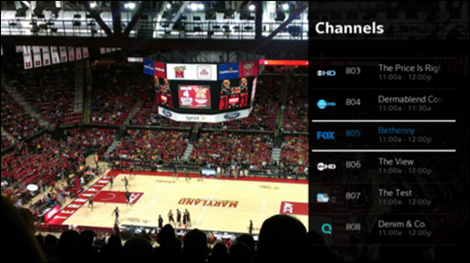

Turn Off Auto Tune To Hd Xfinity X1 Modem
- Press the xfinity button on your remote control and navigate to the Saved menu.
- In the Saved menu, use the right arrow button to navigate to the Scheduled section.
- Reminders will appear as a View Option on the left, in the second row.
Schedule screen. View Option set to Reminders.' src='//secure.xfinity.com/anon.comcastonline2/support/help/faqs/x1/HOW10950_06_05_17_01.png' /> - The view option will allow DVR users to switch between a 14-day view of scheduled recordings and a 14-day view of scheduled reminders.
- The scheduled reminders list will be available for both DVR and non-DVR customers
- The default view for DVR accounts will be 'Recordings'
- The only view for non-DVR accounts will be 'Reminders'
- From the scheduled reminders list, users will be able to view, modify and cancel any reminder that is scheduled to remind on that TV Box over the next 14 days.
- As new reminders are scheduled, they will begin to appear in the list.